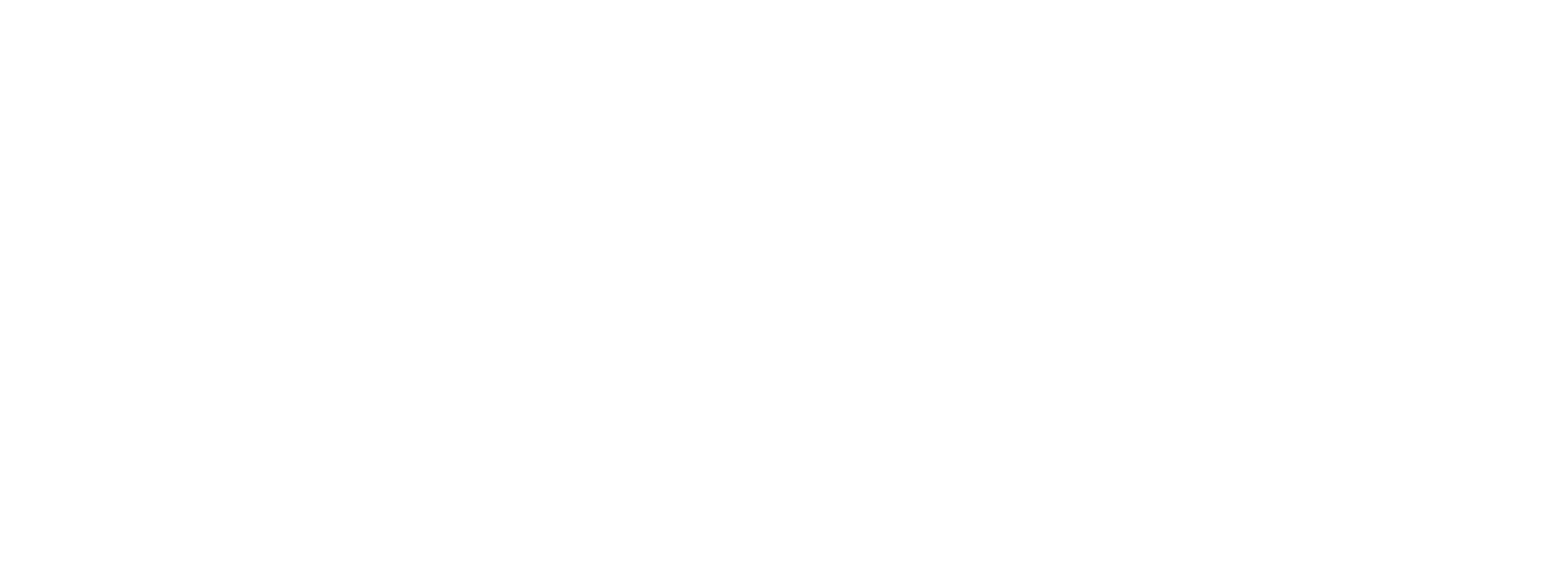Si votre ordinateur ne s’arrête pas correctement, cela peut entraîner une perte de données. Si vous avez perdu des fichiers pendant ou après la réparation et si Windows ne s’arrête pas, vous pouvez utiliser un logiciel fiable de récupération de disque dur comme EaseUS Data Recovery Wizard. Voici comment procéder pour tenter de récupérer vos données.
Que faire si Windows ne s’arrête pas ?
Windows peut prendre une éternité ou peut ne pas s’arrêter si vous oubliez de fermer tous les programmes et fichiers en cours d’exécution sur votre ordinateur. La plupart des réparateurs d’ordinateurs recommandent de toujours fermer les programmes en cours en cas d’arrêt du PC.
Les problèmes suivants peuvent également ralentir l’arrêt de Windows :
- Problèmes logiciels : si vous avez beaucoup de « programmes à fermer », il faut un certain temps à l’ordinateur pour les fermer un par un avant de s’éteindre.
- Problèmes de processus : Windows doit fermer tous les processus en cours d’exécution avant de s’arrêter complètement. Plus il y a de processus en cours d’exécution sur votre ordinateur, plus l’ordinateur s’éteindra lentement.
- Problèmes de système d’exploitation ou de pilote : si le système d’exploitation ou le pilote Windows est obsolète, l’ordinateur deviendra plus lent lors du démarrage ou de l’arrêt.
- Problèmes de services locaux : si de nombreux services locaux sont activés sur votre ordinateur, il faut également un certain temps pour fermer les services avant l’arrêt de Windows.
- La fonctionnalité d’arrêt hybride dans Windows 8 et versions ultérieures est la principale raison pour laquelle Windows ne s’arrête pas normalement. Il est activé par défaut sur la plupart des ordinateurs portables et certains ordinateurs de bureau.
- Les paramètres CMOS et BIOS défectueux peuvent également entraîner des problèmes de démarrage et d’arrêt. Vous pouvez essayer ce qui suit :
- 1). désactiver le démarrage rapide
- 2). effectuer un arrêt complet
- 3). Exécutez l’utilitaire de résolution des problèmes de Windows
- 4). Exécutez le vérificateur de fichiers système
- 5). Démarrez à partir du mode sans échec
- 6). Modifiez les paramètres du BIOS.
Récupérer les données perdues si Windows ne s’arrête pas
Pour la récupération de données, il est possible de procéder en quelques étapes grâce à EaseUS Data Recovery Wizard :
Avec ce logiciel de récupération de données, vous pouvez récupérer vos données en toute sécurité en seulement trois étapes :
- Lancez EaseUS Data Recovery Wizard et sélectionnez le lecteur sur lequel vous avez enregistré les données perdues et cliquez sur Analyser. Si vous avez enregistré vos fichiers sur un support de données externe, connectez d’abord le support de données au PC.
- Sélectionnez l’emplacement des fichiers perdus. Tout d’abord, tous les fichiers supprimés sur le lecteur seront trouvés. Ensuite, il analysera à nouveau l’intégralité du disque pour trouver tous les fichiers récupérables. Cette recherche peut prendre quelques minutes, veuillez patienter.
- Recherchez l’espace de stockage pour trouver des fichiers. Filtrez maintenant les résultats de l’analyse, parcourez l’arborescence sur la gauche et sélectionnez vos données à récupérer. Cliquez sur Restaurer. Si vous ne trouvez pas vos données dans l’arborescence des répertoires, vous pouvez cliquer sur le dossier « RAW » en haut pour rechercher d’autres fichiers dont les métadonnées sont corrompues ou perdues.
- Sélectionnez et restaurez les fichiers souhaités. Cet outil prend non seulement en charge la récupération générale des fichiers supprimés, la récupération des données formatées et la récupération des fichiers perdus, mais aide également à récupérer les données après une panne du système d’exploitation, la réinstallation du système d’exploitation, etc.
Corrections bonus : erreur d’arrêt de Windows 10 – PC redémarré ou arrêté de manière aléatoire
Windows 10 ne peut pas être arrêté n’est qu’un des problèmes d’arrêt de Windows 10. Un autre problème courant est le redémarrage ou l’arrêt aléatoire de Windows. Au cas où vous en auriez besoin, les solutions à ce problème d’arrêt de Windows 10 sont :
Modifier les options d’alimentation
Il s’agit d’un correctif basé sur l’efficacité pour le redémarrage ou l’arrêt aléatoire de Windows. N’hésitez pas à l’essayer si vous êtes dérangé par le problème d’arrêt de Windows 10.
- Cliquez avec le bouton droit sur l’icône Windows, sélectionnez « Rechercher » et tapez power. Choisissez ensuite « Paramètres d’alimentation et de veille ».
- Allez dans Paramètres, faites défiler vers le bas et cliquez sur Paramètres d’alimentation supplémentaires ».
- Cliquez sur « Modifier les paramètres du plan » > « Modifier les paramètres d’alimentation avancés ».
- Développez PCI Express > Gestion de l’alimentation de l’état des liens.
- Réglez les « Paramètres » sur « Désactivé ».
Désactiver l’hibernation
Désactiver l’hibernation est assez facile avec l’aide de cmd. Procédez comme suit:
- Appuyez sur les touches Windows + X, cliquez sur « Rechercher » et tapez cmd dans la case.
- Faites un clic droit sur « Invite de commandes » et sélectionnez « Exécuter en tant qu’administrateur ».
- Tapez powercfg.exe /hibernate off et appuyez sur Entrée.
- Tapez exit pour fermer l’invite de commande lorsque le processus est terminé.